Tata Cara Shalat Jum'at
Instalasi Windows 7
Seperti yang kita ketahui bahwasannya pada
zaman sekaran sudah banyak orang-orang yang hijrah dari winsows xp ke
windows seven. Nah disini aye mau bagi-bagi ilmu nih ama lw semua nih
begimane caranye nginstall seven. Gak kayak xp
yang ribet dan dan membingungkan, seven lebih mudah di install dan
petunjuknya lebih mudah di mengerti oleh orang awam karena dia
bergambar...
- Sediakan komputer/laptop yang ingin anda install yang memenuhi syarat untuk bisa di install windows seven (7) kalo mau nyaman minimal dual core dengan memory 1GB
- DVD instalasi Windows Seven (7)
- Atur agar komputer booting dari dvd, pengaturan dilakukan lewat bios, bisanya tekan delete atau f2 ketika komputer baru dinyalakan pilih setingan booting kemudian pilih dvd rom menjadi urutan pertama. simpan konfigurasi bios dengan cara menekan f10, dan unutk laptop merek tertentu bisa dilakukan langsung tanpa harus pengaturan melalui bios seperti Acer : tekan tombol F12,Compaq : F9/F10
- Masukkan DVD Instalasi
- Pencet sembarang tombol jika sudah ada pertanyaan apakan ingin boot dari cd or dvd
- Lalu muncul tampilan seperti dibawah
 |
| Add caption |
- Selanjutnya muncul tampilan seperti di bawah, langsung saja klik next
 |
- Jangan bengong bro… klik Install Now
 |
- Kalo sempet ya silahkan di baca2 dulu (hampir tidak ada yang pernah baca loh), langsung centang juga gak apa-apa kok ga ada yang marah, terus next
- Karena kita sedang melakukan clean install maka pilih yang Custom (advanced)
 |
- Pilih partisi yang akan dipakai untuk menginstal windows seven (7), contoh di bawah hardisk belum di bagi2 kedalam beberapa partisi, jika ingin membagi kedalam beberapa partisi sebelum proses instalasi pilih Drive options (advanced) disitu kita bisa membuat, menghapus dan meresize partisi. tapi dari pada bingun untuk yang pertama kali instalasi windows mending langsung pilih next saja, toh pembagian partisi bisa dilakukan setelah proses instalasi selesai.
 |
- Proses instalasi dimulai br0… di tinggal juga boleh, memakan beberapa puluh menit tergantung spesifikasi komputer kalian, katanya sih udah ada yang nyoba instal di komputer pentium 2 dan memakan waktu belasan jam!! haha… kalo komputer baru kurang dari sejam kok
 |
- Setelah proses di atas selese komputer akan otomatis restart sendiri. kumudian muncul seperti dibawah
 |
- Ketikkan nama user dan nama komputer, terserah apa aja, misal nama brader sendiri
 |
- Kemudian bikin password biar komputer brader aman, tulis 2x dan harus sama, kemudian password hint diisi dengan clue kalo misalnya brader lupa ama passwornya. gak di isi juga gak apa apa.
 |
- Masukkan Windows Product key, biasanya ada di paket dvd intalasi nya. kalo misalnya brader gak punya poduct key nya di kosongin aja, brader diberi kesempatan mencoba windows 7 selama 30 hari
 |
- Selanjutnya disuruh memilih setingan apakah windows akan otomatis meng update sendiri ato tidak, pilih suka2 brader aja ya, tapi klo boleh saran lebih baik pilih yang "Use recommended settings".
 |
- Kemudian setingan time zone sesuaikan dengan tempat tinggal brader
 |
- Selesai deh brader… install driver2 hardware komputer agar windows berjalan secara maksimal, seperti driver vga, audio, chipset, network, bluetooth dan lain2. Sgerr kan tampilannya, dan untuk laptop yang memakai VGA bawaan dari intel tdk perlu menginstall lgi vga'a karena dia langsung terinstall otomatis… hehe. slamat mencoba brooo........!!
Instalasi Windows XP
1.Siapkan Cd Instal Windows XP yang bootable (cd windows xp yang bisa booting/bootable).
Jika Cd windows xp tidak bootable maka anda terlebih dahulu harus
menginstal windows 98, lalu baru menginstal windows xp biasa
(seperti menginstal program), ingat dan catat serial numbernya.
2.Backup data/documents apa saja yang menurut
anda penting yang ada didalam drive C ke drive lainnya misal ke
drive D, kalau misalnya tidak ada yang penting tidak usah di
backup,karena semua data/program yang ada didalam drive C semuanya akan
hilang, kecuali anda merepair/memperbaiki maka data/program yang ada di
drive C tidak akan hilang
3.Siapkan Cd driver yang dibutuhkan oleh computer
anda, seperti driver motherboat, sound, dan driver VGA card (siapkan
semua yang diperlukan itu sesuai dengan merek dan seri komputernya ,dan
untuk VGA'a siapkan sesuai dengan merek VGAnya )
1.Masukan CD installer Windows Xp kedalam Cd room anda.
Untuk mengganti booting awal ke cd room anda bisa masuk ke bios dengan cara restart computer lalu tunggu tulisan Pres Del to enter setup, dan anda harus menekan tombol Del yang ada di keyboard. Otomatis tampilan layar monitor akan menuju bios biasanya warna biru, kemudian anda cari sub menu yang memanagement booting (biasanya sub menu advance bios feature-boot sequence).
Jika Motherboat anda keluaran terbaru untuk mengganti booting awal ke cd room anda cukup menekan tombol F8 atau F10 atau F11, tentunya setelah anda restart.
4.Setelah proses booting berhasil kemudian ada tulisan pres any key to boot from cd, maka anda harus menekan salah satu tombol di keyboard anda (misal tekan enter), setelah itu layar computer otomatis menjadi warna biru ( di fase ini harap bersabar karena sedikin makan waktu untuk masuk ke xp setup menunya)
To setup window xp press ENTER
To repair winows xp installing using recovery……, press R
To quit setup……… press F3
Pada pilihan-pilihan tersebut anda pilih pilihan yang teratas yaitu anda tekan ENTER
Pada layar ini anda pilih/tekan F8
To repair, press R
To continue , press ESC (escape)
Pada pilihan-pilihan tersebut anda pilih pilihan yang kedua yaitu anda tekan ESC.
To setup, press ENTER
To create……., Press C
To delete……., Press D
Pada pilihan-pilihan tersebut anda pilih pilihan yang teratas yaitu anda tekan ENTER
To Continue, Press C
To Select Different….., Press ESC
Pada pilihan-pilihan tersebut anda pilih pilihan yang teratas yaitu anda tekan C
……….FAT (Quick)
……….NTFS
……….FAT
……….Confert to NTFS/FAT
……….Leave No Change.
Tetapi penulis biasanya memakai sytem FAT, karena FAT bisa dibaca pada System Windows 98.
Jadi pada pilihan tersebut diatas, pilih pilihan ke dua yaitu memakai System FAT. Tuliasan Quick berarti saat anda memformat Drive C tersebut Prosesnya Cepat.
To Format, Press F
To Select…, Press ESC
pada pilihan-pilihan tersebut anda pilih pilihan yang teratas yaitu anda tekan F
Instalasi Ubuntu
Percaya tidak percaya, ternyata menginstal Ubuntu lebih mudah dari
pada yang kita duga. Hebatnya lagi kita bisa surfing/browsing di
internet, atau maen games saat Ubuntu di instal, jadi kagak ada
ceritanya kita bakal kebosanan saat menginstal ubuntu.
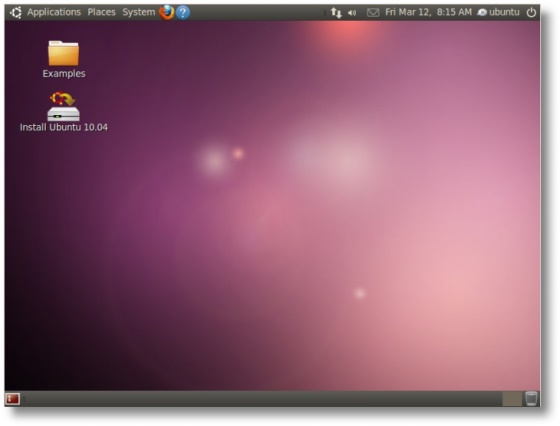 |
| Add caption |
Spek yang dibutuhkan :
- Spesifikasi minimum :
- Prosesor dengan kecepatan 300 MHz
- Sistem memori (RAM) 64 MB
- 4GB kapasitas harddisk (untuk full instalasi dan swap)
- VGA graphics card dengan kemampuan resolusi 640x480
- CD-ROM drive atau network card
- Spesifikasi minimum yang di rekomendasikan :
- Prosesor dengan kecepatan 700 MHz
- Sisitem memori (RAM) 384 MB
- 8 GB harddisk
- Graphics card dengan resolusi 1024x768
- Sound card
- CD/DVD room atau jaringan dan koneksi internet
- Ingin menikmati visual efek dari Ubuntu.....???
- Prosesor dengan kecepatan 1,2 GHZ
- Sistem memori (RAM) 512 MB
- 8 GB harddisk
- VGA yang mendukung
- Sound card
- CD/DVD rom atau jaringan dan koneksi internet
- akses COMPUTER MANAGEMENT melalui CONTROL PANEL - ADMINISTRATIVE TOOL - COMPUTER MANAGEMENT (berlaku juga untuk windows xp) atau dengan cara mengetikkan ''computer management" pada start menu, search pada windows vista atau 7
- akan muncul jendela tool computer management.Pada sebelah kiri jendela computer mangement klik menu storage-disk management
- akan muncul informasi drive dan partisi-partisi yang terdapat pada sistem komputer anda

- untuk membuat sebuah partisi baru anda harus mengambil free space dari partisi yang sudah ada dan free spacenya paling besar.
- klik kanan partisi yang akan anda ambil freespace-nya kemudian plih menu shrink volume
- selanjutnya akan muncul jendela pop up yang akan meminta anda untuk mengatur berapa free space yang akan anda ambil.
 |
| shrink volume |
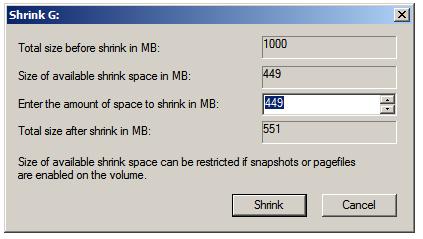 |
| tentukan kapasitas yang akan anda ambil |
- 7. Jika sudah menentukan jumlahnya klik tombol Shrink.
- 8. Setelah itu akan terdapat sebuah calon partisi baru pada hard drive anda.
- langkah ke2 yaitu penyetingan
- Masukan DVD instalasi Ubuntu anda, jika anda belum punya silahkan download di link berikut ini www.ubuntu.com/desktop/get-ubuntu/download, saya sarankan anda mendownloadnya menggunakan IDM download manager lalu di burning ke DVD kosong.
- Restart komputer anda dan masuk kedalam bios (biasanya pada setiap pabrikan komputer berbeda2 tombol masuknya), lalu akseslah menu unutk mengatur boot priority anda ( pada tiap2 merek komputer berbeda letak menunya) lalu atur bootingnya agar CD-Room anda pada urutan pertama.
- jika sudah, tekan F10, pilih yes dan komputer anda akan di restart.
- langkah ke 3 instalasi
- setelah komputer si restart akan muncul tulisan "press any key to boot from CD/DVD", tekan sembarang tombol dan anda akan segera masuk ke setupnya
- menu pertama adalah bahasa instalasi, disini tersedia berbagai macam bahasa termasuk bahasa indonesia, silahkan pilih bahasa yg anda inginkan kemudian tekan tombol "Try Ubuntu without any change to your computer".
- Setelah itu anda akan masuk ke Ubuntu Live CD !
- Sekarang tinggal menginstal ubuntu kedalam harddisk, caranya klik icon instal ubuntu 10.04 yang terdapat pada desktop
- Akan mucul jendela pop up instal. Tahap pertama adalah memilih bahasa yang akan digunakan, lalu klik forward.
 |
| ubuntu instalation menu |
 |
| Live CD Ubuntu |
 |
| pop instalasi bahasa |
8. Selanjutnya mempersiapkan dan memformat partisi dengan format linux dan swap
9. Tahap selanjutnya adalah prepare partitions, yaitu double klik calon partisi ( yang ada tulisan free space )
10. Akan muncul jundela pop up create partition. Disini kita akan membuat sebuah partisi untuk swap . Pada bagian New partition size in megabytes (1000000) isikan besar kapasitas swap yang anda butuhkan ( usahakan sesuai kapasitas RAM ). Jika sudah, klik menu dropdown pada bagian use as, kemudian pilih swap area dan klik tombol ok.
11. Setelah membuat partisi untuk swap selanjutnya kita membuat partisi untuk menginstal ubuntu dengan menggunakan free space yang tersisa. Dengan double klik free space yang tersisa.
12. Akan muncul jendela pop up create partition seperti sebelumnya. Pada bagian use as pilih ext4 journaling file system lalu pada bagian mount point pilih /, atau dengan langsung mengetikan / pada input box yang ada disana lalu klik tombol ok.
13. Kini akan terbentuk sebuah partisi linux dengan format ext4 , selanjutnya beri tanda centang pada partisi resebut lalu klik forward .
14. Tahap selanjutnya adalah mengisi data account anda, seperti nama acoount dan pasword. Tandai pilihan require a password to login . Jika sudah klik forward .
15. Jendela berikutnya akan muncul jika anda memiliki sistem operasi lain selain ubuntu ( seperti yang kita lakukan sekarang men-dual boot Ubuntu dengan Windows 7 ) dalam tahap ini anda dapat mengekspor document dan settingan anda di Microsoft Windows ke Ubuntu . Selanjutnya klik tombol forward.
16. Jika anda sudah mantap untuk menginstal Ubuntu klik tombol install untuk memulai instalasi.
17. Nah dari pada bete nunguin instalasi Anda bisa browsing di internet atau maen game atau melakukan aktifitas lainnya.
18. Apabila proses instalasi sudah selesai maka akan muncul pesan pop up pemberitahuan bahwa instalasi sudah selesai. Pilih restart now untuk me-restart komputer dan masuk ke sesi sesungguhnya dari Ubuntu.
19. Karena kita melaukan dual boot maka pada saat komputer anda hidup akan diberikan boot menu. Disini anda bsa memilih sistem operasi apa yang akan digunakan. Ubuntu atau Microsoft Windows ? karena kita ingin menggunakan Ubuntu ya kita pilih Ubuntu lalu tekan tombol ( ENTER ).
20. Masukkan password anda dan akhirnya............selamat datang kembali di UBUNTU....!!!
Instalasi Internet Download Manager
IDM = internet download manager sebuah aplikasi PC yang dapat melipat
gandakan kecepatan download. Nah disini kita akan membuat IDM tersebut
full version alias bisa dipakai seterusnya dan gak trial.
Langkah pertama kamu harus mendownload idm yang terbaru v6.05 kalau gak
salah ..bagi yang udah punya namun udah habis masa trial’nya gak usah
sedih ini bisa kok di buat yang udah habis masa trial’nya..
1.Download DISINI habis itu instal.. dan jika udah di instal IDM’nya di close aja, tempatnya di pojok kanan bawah PC anda..
2. Udah di instal kan , pastikan folder IDM di disk C/program file/internet download manager/disini itu penuh file file IDM..
3. Kalau file’nya udah penuh , download patch’nya DISINI.
4. setelah di download taruhkan patch di disk C/Program File/Internet Download Manager/ Nah taruh disini..
5. Habis itu buka patch’nya , ingat pastikan IDM udah di close.
6. Kan udah kebuka tuh patch’nya pilih patch server check.
Kalau udah ada tulisan complete atau succes soal’nya lupa gue hehe ,
kalau ada tulisan not running brarti belum bisa tuh…. kalau udah succes
klik generate , habis itu nomer2 atau yang di serial copas aja.
7. Buka IDM , langsung copas deh tu serial.. dan jrenggg IDM’mu full
version.. haha buat yang udah habis masa trial’nya kan biasa’nya ada tu
kayag kolom kotak trus suruh isikan , ya langsung aja tuh isi. Isi
sesuai biodata loh ,cuman serial’nya aja make serial yang tadi..
dan buat yang belum habis masa trial’nya kan ada taskbar regristrasion di atas tuh , klik aja itu trus pilih regristrasion bukan yang order online. Ingat ngisinya jangan asal2an lho.
yah itu lah yang bisa saya bagi semoga bermanfaat.









