Percaya tidak percaya, ternyata menginstal Ubuntu lebih mudah dari
pada yang kita duga. Hebatnya lagi kita bisa surfing/browsing di
internet, atau maen games saat Ubuntu di instal, jadi kagak ada
ceritanya kita bakal kebosanan saat menginstal ubuntu.
Mungkin masih ada yang belom tau gimana tampilan Ubuntu, seperti gambar dibawah inilah tampilan Ubuntu
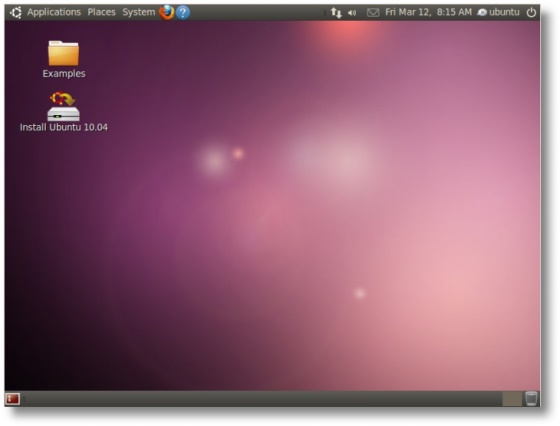 |
| Add caption |
Perlu diingat ini tampilan Ubuntu versi 10.04
Sebelum kita mulai instalasi, terlebih dahulu dilihat spesifikasi standar dalam menginstal Ubuntu
Spek yang dibutuhkan :
Spek yang dibutuhkan :
- Spesifikasi minimum :
- Prosesor dengan kecepatan 300 MHz
- Sistem memori (RAM) 64 MB
- 4GB kapasitas harddisk (untuk full instalasi dan swap)
- VGA graphics card dengan kemampuan resolusi 640x480
- CD-ROM drive atau network card
- Spesifikasi minimum yang di rekomendasikan :
- Prosesor dengan kecepatan 700 MHz
- Sisitem memori (RAM) 384 MB
- 8 GB harddisk
- Graphics card dengan resolusi 1024x768
- Sound card
- CD/DVD room atau jaringan dan koneksi internet
- Ingin menikmati visual efek dari Ubuntu.....???
- Prosesor dengan kecepatan 1,2 GHZ
- Sistem memori (RAM) 512 MB
- 8 GB harddisk
- VGA yang mendukung
- Sound card
- CD/DVD rom atau jaringan dan koneksi internet
Oke gak usah pake lama
pertama2
kita ngebuat partisi baru pada hard drive anda (diasumsikan bagi
pengguna xp/vista/7), partisi ini kita gunakan untuk instalasi
ubuntu...ini caranya :
- akses COMPUTER MANAGEMENT melalui CONTROL PANEL - ADMINISTRATIVE TOOL - COMPUTER MANAGEMENT (berlaku juga untuk windows xp) atau dengan cara mengetikkan ''computer management" pada start menu, search pada windows vista atau 7
- akan muncul jendela tool computer management.Pada sebelah kiri jendela computer mangement klik menu storage-disk management
- akan muncul informasi drive dan partisi-partisi yang terdapat pada sistem komputer anda

- untuk membuat sebuah partisi baru anda harus mengambil free space dari partisi yang sudah ada dan free spacenya paling besar.
- klik kanan partisi yang akan anda ambil freespace-nya kemudian plih menu shrink volume
- selanjutnya akan muncul jendela pop up yang akan meminta anda untuk mengatur berapa free space yang akan anda ambil.
 |
| shrink volume |
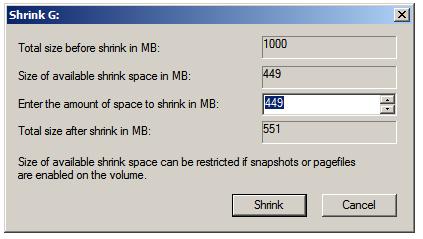 |
| tentukan kapasitas yang akan anda ambil |
- 7. Jika sudah menentukan jumlahnya klik tombol Shrink.
- 8. Setelah itu akan terdapat sebuah calon partisi baru pada hard drive anda.
- langkah ke2 yaitu penyetingan
- Masukan DVD instalasi Ubuntu anda, jika anda belum punya silahkan download di link berikut ini www.ubuntu.com/desktop/get-ubuntu/download, saya sarankan anda mendownloadnya menggunakan IDM download manager lalu di burning ke DVD kosong.
- Restart komputer anda dan masuk kedalam bios (biasanya pada setiap pabrikan komputer berbeda2 tombol masuknya), lalu akseslah menu unutk mengatur boot priority anda ( pada tiap2 merek komputer berbeda letak menunya) lalu atur bootingnya agar CD-Room anda pada urutan pertama.
- jika sudah, tekan F10, pilih yes dan komputer anda akan di restart.
- langkah ke 3 instalasi
- setelah komputer si restart akan muncul tulisan "press any key to boot from CD/DVD", tekan sembarang tombol dan anda akan segera masuk ke setupnya
- menu pertama adalah bahasa instalasi, disini tersedia berbagai macam bahasa termasuk bahasa indonesia, silahkan pilih bahasa yg anda inginkan kemudian tekan tombol "Try Ubuntu without any change to your computer".
- Setelah itu anda akan masuk ke Ubuntu Live CD !
- Sekarang tinggal menginstal ubuntu kedalam harddisk, caranya klik icon instal ubuntu 10.04 yang terdapat pada desktop
- Akan mucul jendela pop up instal. Tahap pertama adalah memilih bahasa yang akan digunakan, lalu klik forward.
 |
| ubuntu instalation menu |
 |
| Live CD Ubuntu |
 |
| pop instalasi bahasa |
6. Tahap selanjutnya menentukan zona waktu. Pilih zona waktu dimana anda tinggal sekarang. Klik Forward jika sudah
7. Selanjutnya adalah memilih layout keyboard. Jika anda memakai keyboard yang umum maka klik default atau USA , lalu klik forward8. Selanjutnya mempersiapkan dan memformat partisi dengan format linux dan swap
9. Tahap selanjutnya adalah prepare partitions, yaitu double klik calon partisi ( yang ada tulisan free space )
10. Akan muncul jundela pop up create partition. Disini kita akan membuat sebuah partisi untuk swap . Pada bagian New partition size in megabytes (1000000) isikan besar kapasitas swap yang anda butuhkan ( usahakan sesuai kapasitas RAM ). Jika sudah, klik menu dropdown pada bagian use as, kemudian pilih swap area dan klik tombol ok.
11. Setelah membuat partisi untuk swap selanjutnya kita membuat partisi untuk menginstal ubuntu dengan menggunakan free space yang tersisa. Dengan double klik free space yang tersisa.
12. Akan muncul jendela pop up create partition seperti sebelumnya. Pada bagian use as pilih ext4 journaling file system lalu pada bagian mount point pilih /, atau dengan langsung mengetikan / pada input box yang ada disana lalu klik tombol ok.
13. Kini akan terbentuk sebuah partisi linux dengan format ext4 , selanjutnya beri tanda centang pada partisi resebut lalu klik forward .
14. Tahap selanjutnya adalah mengisi data account anda, seperti nama acoount dan pasword. Tandai pilihan require a password to login . Jika sudah klik forward .
15. Jendela berikutnya akan muncul jika anda memiliki sistem operasi lain selain ubuntu ( seperti yang kita lakukan sekarang men-dual boot Ubuntu dengan Windows 7 ) dalam tahap ini anda dapat mengekspor document dan settingan anda di Microsoft Windows ke Ubuntu . Selanjutnya klik tombol forward.
16. Jika anda sudah mantap untuk menginstal Ubuntu klik tombol install untuk memulai instalasi.
17. Nah dari pada bete nunguin instalasi Anda bisa browsing di internet atau maen game atau melakukan aktifitas lainnya.
18. Apabila proses instalasi sudah selesai maka akan muncul pesan pop up pemberitahuan bahwa instalasi sudah selesai. Pilih restart now untuk me-restart komputer dan masuk ke sesi sesungguhnya dari Ubuntu.
19. Karena kita melaukan dual boot maka pada saat komputer anda hidup akan diberikan boot menu. Disini anda bsa memilih sistem operasi apa yang akan digunakan. Ubuntu atau Microsoft Windows ? karena kita ingin menggunakan Ubuntu ya kita pilih Ubuntu lalu tekan tombol ( ENTER ).
20. Masukkan password anda dan akhirnya............selamat datang kembali di UBUNTU....!!!










0 komentar:
Posting Komentar